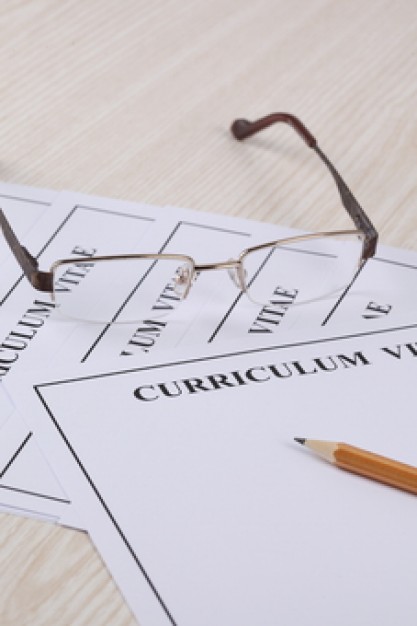Video Curriculum
Que Internet cada vez está más presente en los procesos de selección de personal es indiscutible. Cada vez más empresas solicitan a sus aspirantes que posean amplios conocimientos de Internet y del mundo digital. En los últimos años ha surgido un nuevo modelo de currículum, que aprovecha al máximo las capacidades que el mundo digital puede ofrecer: el videocurrículum.
El videocurriculum no es más que una presentación en video en la que el aspirante a un puesto habla de si mismo, de sus aptitudes y sus habilidades, de sus logros y sus ambiciones. Es una especie de “video promocional” de cada uno, podríamos decir.
A continuacion 10 consejos que encontre en la red (F2) para hacer un buen Video Curriculum:
1. Refleja tu personalidad
Un vídeo refleja mejor que un papel cómo eres y, sobre
todo, rompe una barrera que de otra manera permanece en incógnito hasta
la primera reunión con el cliente: cómo te desenvuelves.
Esto te ayudará a aumentar tus posibilidades de ser contactado.
2. Empieza el vídeo por el final
Lo mejor del soporte audiovisual es la libertad que ofrece para expresar lo que quieras como quieras. Puedes contar una historia, enseñar tu oficio, mostrar tu experiencia… y ante tantas posibilidades, seguramente te preguntarás por dónde empezar.
Lo cierto es que no hay un método universal, pero una buena manera de empezar tu vídeo es por el final. Y no el del vídeo. El vídeo contiene tu mensaje pero al final, al otro lado de la pantalla, ¿quién lo va a recibir? ¿Tiene la misma experiencia que tú el usuario que está viendo el vídeo?
3. Define a tu destinatario
Definir quién y cómo será el destinatario de tu presentación te dará pistas
sobre qué podrías incluir y sobre todo cómo expresar esa información.
Por ejemplo, ¿es relevante que lo que explicas sea comprendido por un
niño de 5 años? ¿O solamente por especialistas de tu campo?
4. Enfoca el mensaje a tu destinatario
Enfocar tu mensaje a un grupo concreto puede facilitar que
sea mejor comprendido por aquellos que formen parte de tu objetivo. Sin
embargo, ten en cuenta que un mensaje más simple llegará a un público más amplio,
pero este público se irá reduciendo a medida que lo que transmitas
resulte más específico. Dependiendo de tu caso, ¿qué te puede resultar
más beneficioso?
- ¿Una mayor exposición?
- ¿Un enfoque más concreto?
Ponte en el lugar de tu destinatario para responder a estas preguntas.
El contenido: ¿qué es lo más importante?
5. Sintetiza
Si sabes a quién te diriges, podrás intuir el nivel de
detalle y los datos que incorporarás a tu vídeo de presentación. Ten en
cuenta que no se trata de volcar la información de tu currículum vitae o enumerar tus trabajos anteriores:
el medio da para mucho más. Además, siempre podrás facilitar el acceso a
información más detallada mediante, por ejemplo, un enlace a tu página
web donde sea posible seguir descubriendo más sobre ti.
Recuerda las tres preguntas básicas del primer párrafo:
- Quién eres
- Qué haces
- Cómo trabajas
¿Qué es lo esencial? Ve al grano. Reduce la información a lo más importante, a las 3 o 4 ideas destacadas que quieres que perduren después del visionado.
6. Expresa el contenido
Una vez tengas preparado el contenido de tu presentación, llega la parte más interesante: cómo lo expresarás. Piensa que aparecer en pantalla en tu vídeo de presentación es importante porque rompes la barrera del impersonal texto escrito de un currículum vitae y lo conviertes en una persona real, con cara y con ojos. Pero no es suficiente con mostrarse en vídeo.
Miles de personas son capaces de sentarse delante de la
cámara en su despacho o dormitorio y narrar un texto memorizado, pero
eso no necesariamente lo hará memorable. Recuerda cuidar tu discurso. No estás dirigiéndote a una cámara, estás dirigiéndote directamente a cada persona que verá tu vídeo. No temas equivocarte. El toque humano añade calidez y cercanía: hasta las empresas a veces se dan cuenta de ello y dan la bienvenida al humor y a la imperfección.
Por supuesto que no será aplicable a todos los casos, pero tampoco es
imprescindible que trates de comportarte como un presentador de
televisión.
Éste sería el caso de Sugru, que nos explica en qué consiste su producto de un modo peculiar pero muy memorable.
Cómo impactar
Llega la parte más divertida: cómo impactar. El vídeo online está influido por dos aspectos clave: atención y originalidad.
7. Mantén la atención
Tu espectador no estará necesariamente concentrado en
hacerte caso. Estás luchando contra una marea de otras pestañas del
navegador llenas de nuevas notificaciones entrantes. Dispones de unos segundos para dar a entender que el visionado de tu vídeo vale la pena. La duración total es relativa: puedes explicarte en treinta segundos o en un par de minutos. No persigas un tiempo concreto pero evita un tiempo excesivo.
Si al ver el resultado no quedas convencido por el ritmo, repite
cambiando lo que no te gusta: puedes repetir tomas e ir haciendo ajustes
a lo que grabas para que se acerque más a lo que buscas.
8. Sé original
¿Será entretenido? ¿Aportará conocimiento de valor? En el
fondo, la cuestión es si tu vídeo enriquece a aquel que lo ve de algún
modo: sea con información, con una idea interesante o con una sonrisa.
Así, ”ser original” no se limita a “hacer algo diferente”.
Trabaja estas 2 preguntas:
- ¿Cuál es la manera más previsible de plantear tus ideas en vídeo?
- ¿Qué es lo que nadie se esperará que vaya a suceder?
Puedes jugar con la sorpresa, y en función de la
información que planteas y tus objetivos encontrarás infinidad de
maneras de presentar tus ideas. Busca ejemplos de
aquellos vídeos que te gustan para encontrar tu propia “voz creativa”:
tú mismo descubrirás las propuestas que funcionan y las que fallan
además de que podrás combinar esas ideas con tus propios gustos.
Contacto: todo empieza cuando acaba el vídeo
9. Pónselo fácil al usuario
Volvamos al mismo sitio por el que hemos empezado: el
final. Porque tu vídeo de presentación no termina al finalizar la
reproducción. Ahora es precisamente cuando empieza aquello por lo que realmente lo haces: el contacto. Está en manos del usuario tomar la decisión de visitar tu página o enviarte un correo, pero recuerda: pónselo fácil.
Puedes incluir un título de texto al final o a lo largo del vídeo,
incluir los enlaces pertinentes en la descripción… y recordar al
espectador que tiene esa posibilidad de acceder a ti (y a tus servicios)
si está interesado.
O puedes darle una vuelta de tuerca. Todo el mundo pondrá su correo y su web en su vídeo… ¡pero hay más recursos! Por ejemplo, las anotaciones de YouTube te permiten jugar enlazando directamente en el vídeo a otros vídeos:
¿te imaginas hacer un vídeo de introducción que enlaza al final con
otros cuatro vídeos que exponen las cuatro líneas de servicios que
ofreces? La imaginación es el único límite.
En esta muestra de hace un tiempo utilizo las anotaciones
para invitar al usuario a escoger el contenido en el que esté más
interesado en relación con el tema central. Cuando vemos botones y movimiento la tentación de hacer click es muy grande, y la probabilidad de retener la audiencia también (además de que YouTube te permite estudiar las estadísticas y ver qué contenidos interesan más).
10. Cumple tu objetivo
Para acabar, voy a darte un ejemplo. El siguiente
fragmento de vídeo de presentación tenía requisitos técnicos bastante
aburridos como la necesidad de incluir una serie de datos básicos de
currículum vitae. Así, decidí solucionarlo con un pequeño efecto
integrado en el entorno de mi propio dormitorio:
No es nada del otro mundo, pero resulta que al final, lo importante de tu vídeo es que cumpla con su objetivo particular. Tengo 19 años y la primera productora a la que envíe la versión completa de este vídeo de presentación aceptó mi candidatura.
A continuacion comparto mi Video Curriculum:
Reflexión: Es una opción
muy buena que tenemos que tener en cuenta a la hora de buscar trabajo. Abre
diferentes posibilidades a las del Curriculum tradicional y es de mucha
utilidad para los que reclutadores evalúen la presencia y la forma de expresarse
que tienen los postulantes.
Fuente:
F1: http://www.modelocurriculum.net/el-videocurriculum.html
Visto el 29/05/2013
F2: http://socialmediablog.es/crear-videocurriculum-impacto/
Visto el 29/05/2013










 .
. .
.